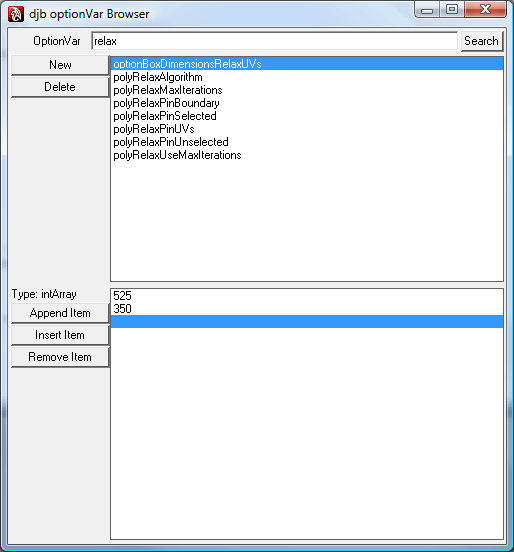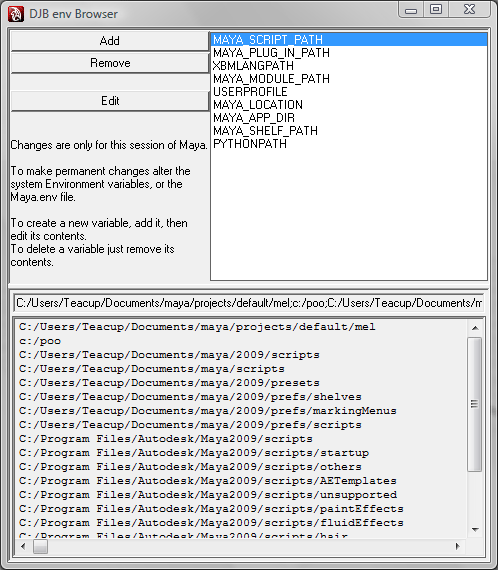I’ve been using Zbrush for a few years now, usually just for small chunks here and there, and I’ve never found a workflow that I was happy with. There always seemed to be some compromise in the methods; whether it was just the amount of work required to do the export, different features missing, or discarding some of the detail of the Zbrush sculpt.
But, I’ve finally found a worflow that seems to work well; low and high poly meshes can be modelled completely seperately, baking is done in Maya which has the best cage/projection method in my opinion, all the details from the sculpt in Zbrush are retained, and it’s fairly straightforward and quick.
The only downside to this method is that it doesn’t give you a totally precise result, because we’re using a displacement map, and manipulating and creating the normal map in Photoshop, the details aren’t transfered as accurately as if they were baked directly from high to low meshes. I can’t really notice any problem, and for the environment work I do it’s easily close enough, but I guess for a highly detail face then slight differences may be a problem.
Summary/checklist
- ZBrush
- Create high res in Zbrush
- Switch to lowest subdiv
- AUVTiles
- Export Low poly
- Switch to medium subdiv
- Export medium poly
- CreateExport Displacement map
- Switch to highest subdiv
- CreateExport color texture
- Photoshop
- Flip color vertically and resave
- Flip displacement vertically, Auto-levels, convert to 8bit channels, resave
- Maya
- Import/prepare low poly mesh (UVs)
- Import medium poly
- Transfer maps to create normal map
- Assign displacement map to color on medium poly, transfer maps to get new displacement
- Assign poly paint texture to color on medium poly, transfer maps to get new color
- Transfer maps to create Ambient occlusion
- Photoshop
- Use new displacement with nvidia plugin to create new normal map. Overlay this with the first one
- Use new displacement to add detail to the ambient occlusion
In-depth walk through
In ZBrush
Create super high res model in Zbrush, poly paint the texture if required. Don’t worry about UVs, topology, etc. Doesn’t really matter how you start off this model, whether from a cube or ZShperes in Zbrush, or a mesh made in Maya, we’re only really interested in the high poly mesh.
Switch to the lowest subdiv.
Create UVs for the model. If you already have UVs on the model you can skip this step, but be aware that if the UVs are badly laid out then you may lose detail from the highest subdivs. By creating new UVs now you are making sure they’re good quality.
Tool -> Texture AUVTiles (may have to Enable UVs on this panel if unavailable) If the poly sizes vary a lot its worth increasing the AUVRatio settings, this will keep the amount of texture space more even.
Export Low Poly mesh or whichever subdiv you want to use for your final low poly mesh. This is to use as you final low poly mesh, you can export the lowest and use it directly, or use a higher subdiv as a guide to modeling the mesh (e.g. with Topogun, or Nex), or just skip this if you’ve already got a mesh you want to use.
Switch to a medium level subdiv, this will be the mesh that is imported into Maya so you want something that it can handle well, but doesn’t smooth out too much detail. I’ve found Maya is fine up to around a million points, after that it gets a bit sluggish, and around two million it starts getting unstable. Two levels below the highest subdiv level seems to work well.
Export this as your high poly mesh
Create the detail displacement map (Tools -> Displacement -> Create DispMap) This will contain the differences between the medium poly mesh you exported and the highest subdiv. It’s best to use a texture size double that of your final required size to make sure no details are lost when transferring to the low poly mesh (DPRes setting). You can experiment with the Adaptive and SmoothUV settings, their description sound like they should improve the result but I couldn’t really see any difference 🙂
After clicking ‘Create DispMap’ the texture will be added as an alpha texture. Select this and export it. The default export will create a 16bit PSD file which seems to work fine.
Switch to highest subdiv level to export the poly paint as a texture, you can skip this if you’ve not poly painted your model. First create a new texture, as with the displacement map I think it’s worth setting this to twice the size of your final size. (Texture->Width/Height->New) Then copy your poly paint to this texture (Tools->Texture->Col>Txr) and then export it.
We’re finished in Zbrush now, so save your tool and quit.
In Photoshop
Zbrush outputs textures upside down so we need to flip them the right way up. (Image->Rotate Canvas->Flip Canvas Vertical) Flip the color texture and re-save.
For the displacement map we need to do a little work, but first it still needs to be flipped. Then do an Auto-Levels (Image->Adjustments->Auto-Levels) this will ensure the useful information is using the full range of our texture. If the texture is still very grey then you can bump it up further with the levels tool, but be aware that you will then start losing information in the high and low parts of the heightmap.
Convert the texture to 8 Bits/Channel (Image->Mode->8 Bits/Channel), this will change the texture to a normal color texture that we can use with the Nvidia Normal map Plugin later. Save. And we’re done with Photoshop for now.
In Maya
You need to get your final low poly mesh now, where it comes from doesn’t really matter (the exported mesh from Zbrush, or hand crafted from the high poly) It needs to have the final UV layout that is suitable for baking. We will be transferring the details and textures we’ve already created to this new low poly mesh.
Import the high poly mesh you exported from Zbrush. You need to make sure the two meshes are correctly aligned, if they were both exported from Zbrush they should be correct already. Once they are aligned do a freeze transforms (Modify->Freeze Transforms) making sure to freeze translate, rotate, and scale. Once you’ve done this you can move the meshes around separately and Transfer Maps will still work correctly which can be handy to compare the results.
We’re going to use Mayas Transfer Maps tool (Lighting/Shading->Transfer Maps) to bake all of our nice fine details onto the final UV layout on our low poly model. (Pre Maya 8 this tool was called Surface Sampler, it has the same features but things might be called slightly differently)
Set you low poly mesh as the target mesh, select the correct UV set if necessary, and add the high poly as the source mesh. Click the ‘Normal’ button to set up the transfer for a normal map, you probably want to make sure the ‘Map space’ is set to ‘Tangent space’.
You can set the resolution, and other details in the ‘Maya Common Output’ section. Then hit the Bake button and it will spit out a nice medium detail normal map.
Now we’re going to use Transfer maps to convert our displacement and poly paint textures so that they match up with the UV set on the low poly mesh. Assign the displacement map to the color channel on the high poly mesh shader, then use the ‘Diffuse’ mode in Transfer maps to bake it out. Then do the same for the polyPaint texture if you need to.
You can also get an Ambient occlusion texture baked out using the ‘Ambient’ button. See this post for a hack that adds the ‘Spread’ attribute to the options.
In Photoshop
You should now have a selection of textures that match your low poly model, that contain all the details from the high poly sculpt. The last thing to do is to get the details from the displacement map on to the normal map.
Use the displacement map to create a new normal map with the nvidia normal map plugin. You’ll have to play with the intensity till you get a value that looks good, because of the way we made this displacement map there is no ‘right’ value, it will be different for each model.
Then overlay this normal map onto the one you baked from Maya. You can do a simple overlay by filling the blue channel with 50% grey set to multiply, then just set the layer to Overlay. Or you could do a more complex ‘correct’ overlay, this is explained here, where you can also just download an action to do it.
And one last little tip: the detail height map can give a nice extra bit of detail to the ambient occlusion, just need to play around with the blends a little.
Hopefully that all made sense, and you can get some nice results from it!